Menghapus tulisan pada gambar menggunakan Photoshop CS6 merupakan teknik esensial dalam pengeditan gambar. Penghapusan tulisan dapat digunakan untuk menghilangkan teks yang tidak diinginkan, memperbaiki kesalahan ketik, atau menciptakan efek visual yang unik.
Teknik penghapusan tulisan di Photoshop CS6 sangat bermanfaat karena memungkinkan pengguna untuk memperbaiki gambar dengan mudah, meningkatkan kualitas visual, dan membuat konten yang lebih profesional. Sejak diperkenalkannya fitur penghapusan tulisan dalam versi awal Photoshop, teknik ini terus berkembang untuk memberikan hasil yang lebih presisi dan efisien.
Dalam artikel ini, kita akan membahas secara mendalam tentang cara menghapus tulisan di Photoshop CS6, termasuk berbagai metode yang tersedia, langkah-langkah penerapannya, dan tips untuk mendapatkan hasil yang optimal.
Cara Menghapus Tulisan di Photoshop CS6
Menghapus tulisan pada gambar menggunakan Photoshop CS6 merupakan teknik esensial dalam pengeditan gambar. Berikut beberapa aspek penting yang perlu diperhatikan dalam memahami teknik ini:
- Metode Penghapusan
- Langkah Penerapan
- Jenis Lapisan
- Masker
- Alat Clone Stamp
- Penghapus Latar Belakang
- Penghapus Ajaib
- Penghapus Kuas
- Pengaturan Ketebalan
Memahami aspek-aspek ini secara mendalam akan membantu pengguna Photoshop CS6 untuk menghapus tulisan pada gambar dengan presisi, efisien, dan hasil yang optimal. Teknik penghapusan tulisan dapat digunakan dalam berbagai konteks, seperti memperbaiki kesalahan ketik, menghilangkan teks yang tidak diinginkan, atau menciptakan efek visual yang unik.
Metode Penghapusan
Metode penghapusan merupakan aspek krusial dalam “cara menghapus tulisan di Photoshop CS6” karena menentukan pendekatan dan teknik yang digunakan untuk menghilangkan teks yang tidak diinginkan pada gambar. Terdapat beberapa metode penghapusan yang tersedia di Photoshop CS6, masing-masing dengan kelebihan dan kekurangannya sendiri.
Salah satu metode penghapusan yang umum digunakan adalah “Content-Aware Fill”. Metode ini secara otomatis menganalisis area sekitar teks yang akan dihapus dan mengisi area tersebut dengan piksel yang cocok, Cara Aktifkan NPWP dan natural. Metode penghapusan lainnya yang efektif adalah “Clone Stamp Tool”, yang memungkinkan pengguna untuk mengkloning area gambar lain dan menutupi teks yang tidak diinginkan. Metode ini cocok untuk gambar dengan latar belakang yang kompleks atau bertekstur.
Selain itu, pengguna juga dapat menggunakan “Eraser Tool” untuk menghapus teks secara manual. Metode ini memberikan kontrol yang lebih presisi, tetapi memerlukan tangan yang mantap dan kesabaran. Dalam kasus tertentu, kombinasi beberapa metode penghapusan mungkin diperlukan untuk mendapatkan hasil yang optimal. Pemahaman yang baik tentang berbagai metode penghapusan dan penerapannya yang tepat sangat penting untuk menghapus tulisan pada gambar secara efektif menggunakan Photoshop CS6.
Langkah Penerapan
Langkah-langkah penerapan merupakan bagian penting dalam “cara menghapus tulisan di Photoshop CS6”. Langkah-langkah ini harus diikuti secara berurutan untuk memastikan penghapusan tulisan yang efektif dan efisien.
-
Pemilihan Metode
Langkah pertama adalah memilih metode penghapusan yang sesuai, seperti Content-Aware Fill, Clone Stamp Tool, atau Eraser Tool. Cara Jitu Hidupkan, Cara Flashing Nokia, dan hasil yang diinginkan.
-
Pemilihan Area
Selanjutnya, pengguna perlu memilih area teks yang akan dihapus. Ini dapat dilakukan menggunakan Selection Tool atau membuat layer mask. Pemilihan area yang tepat akan memastikan penghapusan teks yang presisi dan menghindari kerusakan bagian gambar lainnya.
-
Penerapan Penghapusan
Setelah area dipilih, pengguna dapat menerapkan metode penghapusan yang dipilih. Proses ini bervariasi tergantung pada metode yang digunakan. Misalnya, untuk Content-Aware Fill, pengguna cukup mengisi area yang dipilih, sedangkan untuk Clone Stamp Tool, pengguna perlu mengkloning area lain dari gambar dan menutupi teks.
-
Penyempurnaan
Cara Cepat Membuka. Ini dapat melibatkan penggunaan alat seperti Healing Brush atau Patch Tool untuk menghilangkan ketidaksempurnaan atau menyesuaikan warna dan tekstur pada area yang dihapus agar sesuai dengan lingkungan sekitarnya.
Dengan mengikuti langkah-langkah penerapan ini secara cermat, pengguna Photoshop CS6 dapat menghapus tulisan pada gambar dengan hasil yang profesional dan memuaskan.
Jenis Lapisan
Dalam “cara menghapus tulisan di Photoshop CS6”, “Jenis Lapisan” memegang peranan penting dalam menentukan alur kerja dan hasil akhir. Terdapat beberapa jenis lapisan yang dapat dimanfaatkan untuk menghapus tulisan secara efektif, masing-masing dengan karakteristik dan kegunaannya sendiri.
-
Layer Mask
Layer mask memungkinkan pengguna untuk menyembunyikan bagian tertentu dari sebuah lapisan tanpa menghapusnya secara permanen. Ini sangat berguna untuk menghapus tulisan secara selektif atau membuat efek transparan.
-
Adjustment Layer
Adjustment layer memungkinkan pengguna untuk menerapkan penyesuaian non-destruktif pada gambar, seperti mengubah kecerahan atau kontras. Hal ini dapat membantu meningkatkan visibilitas tulisan sebelum dihapus atau menyelaraskan warna area yang dihapus dengan sekitarnya.
-
Smart Object
Smart object memungkinkan pengguna untuk mengedit konten gambar secara non-destruktif, menjaga kualitas gambar asli. Ini berguna saat menghapus tulisan dari gambar kompleks, karena memungkinkan pengguna untuk melakukan penyesuaian dan transformasi tanpa merusak gambar yang mendasarinya.
-
Bitmap Layer
Bitmap layer adalah jenis lapisan yang menyimpan informasi gambar dalam bentuk piksel. Ini dapat berguna untuk menghapus tulisan dari gambar yang memiliki latar belakang bertekstur atau jika diperlukan presisi tingkat piksel.
Dengan memahami dan memanfaatkan berbagai “Jenis Lapisan” secara efektif, pengguna Photoshop CS6 dapat memperluas kemampuan mereka dalam menghapus tulisan, mendapatkan hasil yang lebih presisi dan profesional.
Masker
Dalam konteks “cara menghapus tulisan di Photoshop CS6”, “Masker” merupakan fitur esensial yang memungkinkan pengguna untuk menghapus tulisan secara selektif tanpa merusak bagian gambar lainnya. Cara Praktis Download, memberikan kontrol yang lebih presisi dan fleksibel dalam proses penghapusan tulisan.
-
Pembuatan Masker
Pembuatan masker dilakukan dengan menggunakan alat “Layer Mask” yang terdapat pada panel “Layers”. Masker dapat dibuat dengan berbagai cara, seperti menggunakan kuas, gradien, atau seleksi.
-
Penyembunyian Selektif
Cara Download PES, sementara bagian lainnya tetap terlihat. Hal ini Cara Ampuh Hilangkan.
-
Pengeditan Non-Destruktif
Masker bersifat non-destruktif, artinya pengguna dapat mengedit dan menyesuaikannya tanpa merusak gambar asli. Pengguna dapat menambah, menghapus, Cara Bikin Obat, memberikan fleksibilitas dan kontrol yang lebih besar dalam proses penghapusan tulisan.
-
Integrasi dengan Alat Lainnya
Masker dapat dikombinasikan dengan alat lain di Photoshop CS6, seperti “Adjustment Layer” atau “Smart Object”, Panduan Lengkap: Cara. Misalnya, Cara Mudah Setting “Adjustment Layer” untuk menyesuaikan kecerahan atau kontras area yang dihapus, atau menggunakan “Smart Object” untuk mengedit area yang dihapus secara non-destruktif.
Dengan memahami dan memanfaatkan fitur “Masker” secara efektif, pengguna Photoshop CS6 dapat menghapus tulisan dengan lebih presisi, efisien, dan non-destruktif, menghasilkan gambar yang lebih bersih dan profesional.
Alat Clone Stamp
Alat Clone Stamp merupakan fitur penting dalam “cara menghapus tulisan di Photoshop CS6”. Alat ini memungkinkan pengguna untuk mengkloning area gambar lain dan menutupi tulisan yang ingin dihapus, sehingga menghasilkan hasil yang mulus dan natural.
Kemampuan Alat Clone Stamp untuk meniru piksel dari area lain menjadikannya komponen penting dalam menghapus tulisan secara efektif. Dengan mengkloning area sekitar tulisan, Cara Bikin Kue, menghilangkan tulisan tanpa meninggalkan bekas yang terlihat.
Dalam praktiknya, Alat Clone Stamp sangat berguna untuk menghilangkan tulisan pada gambar dengan latar belakang yang kompleks atau bertekstur. Misalnya, untuk menghapus tulisan pada gambar kain bermotif, pengguna dapat mengkloning area kain di Cara Jitu Buka, sehingga mempertahankan tekstur dan pola kain yang asli.
Selain itu, Alat Clone Stamp dapat digunakan untuk memperbaiki kesalahan atau ketidaksempurnaan pada gambar. Dengan mengkloning area yang sempurna dari gambar, pengguna dapat menggantikan area yang rusak atau terhapus, mengembalikan gambar ke kondisi aslinya.
Memahami dan menguasai Alat Clone Stamp sangat penting untuk menguasai “cara menghapus tulisan di Photoshop CS6”. Fitur ini memberikan solusi serbaguna dan efektif untuk menghilangkan tulisan yang tidak diinginkan, mempertahankan integritas gambar, dan menciptakan hasil yang profesional.
Penghapus Latar Belakang
Dalam konteks “cara menghapus tulisan di Photoshop CS6”, “Penghapus Latar Belakang” memegang peranan penting sebagai fitur yang dapat mempermudah dan mengoptimalkan proses penghapusan tulisan. Penghapus Latar Belakang memungkinkan pengguna untuk secara otomatis atau semi-otomatis menghilangkan latar belakang gambar, menyisakan hanya subjek atau area yang diinginkan.
Koneksi antara Penghapus Latar Belakang dan cara menghapus tulisan di Photoshop CS6 Cara Mudah Bikin. Dengan menghapus latar belakang terlebih dahulu, pengguna dapat mengisolasi tulisan dan fokus menghilangkannya secara lebih mudah dan presisi.
Cara Menghilangkan Suara di mana latar belakang gambar kompleks, bertekstur, atau memiliki warna yang mirip dengan tulisan. Dengan menghilangkan latar belakang, pengguna dapat menciptakan area yang bersih dan seragam di sekitar tulisan, sehingga lebih mudah untuk memilih dan menghapusnya tanpa mempengaruhi bagian gambar lainnya.
Memahami dan Cara Transfer E-Money, meningkatkan presisi, dan menghasilkan penghapusan tulisan yang lebih bersih dan profesional dalam Photoshop CS6. Fitur ini menjadi komponen penting dalam alur kerja penghapusan tulisan, terutama pada gambar dengan latar belakang yang menantang.
Penghapus Ajaib
Dalam “cara menghapus tulisan di Photoshop CS6”, “Penghapus Ajaib” berperan krusial sebagai fitur yang menyederhanakan penghapusan latar belakang yang kompleks. Penghapus Ajaib secara otomatis mendeteksi dan menghapus area gambar yang serupa dengan warna yang dipilih pengguna, sehingga mempercepat proses penyuntingan.
Penghapus Ajaib sangat bermanfaat dalam penghapusan tulisan karena memungkinkan pengguna untuk menghilangkan latar belakang yang mengganggu di sekitar tulisan secara cepat dan akurat. Dengan menghapus latar belakang, Cara Mudah Melihat dan mudah dipilih, sehingga meningkatkan presisi dan efisiensi proses penghapusan tulisan.
Sebagai contoh, jika pengguna ingin menghapus tulisan pada gambar yang memiliki latar belakang dengan banyak objek dan warna, Penghapus Ajaib dapat digunakan untuk menghilangkan objek dan warna yang tidak penting, sehingga menyisakan tulisan yang terisolasi pada latar belakang yang bersih dan seragam. Proses ini Panduan Cara Cepat.
Memahami dan memanfaatkan Penghapus Ajaib secara efektif sangat penting dalam “cara menghapus tulisan di Photoshop CS6”. Fitur ini merupakan komponen penting dalam alur kerja penghapusan tulisan, terutama pada gambar dengan latar belakang yang rumit. Penghapus Ajaib membantu menyederhanakan proses penyuntingan, meningkatkan efisiensi, dan menghasilkan penghapusan tulisan yang lebih bersih dan profesional.
Penghapus Kuas
Dalam konteks “cara menghapus tulisan di Photoshop CS6”, “Penghapus Kuas” berperan penting sebagai alat yang memungkinkan pengguna menghapus bagian gambar secara manual dan presisi. Penghapus Kuas bekerja dengan mensimulasikan sapuan kuas, sehingga memberikan kontrol yang lebih besar kepada pengguna dalam proses penghapusan tulisan.
-
Ukuran Kuas
Ukuran kuas menentukan lebar area yang akan dihapus. Pengguna dapat menyesuaikan ukuran kuas sesuai dengan kebutuhan, dari kuas kecil untuk menghapus detail halus hingga kuas besar untuk menghapus area yang lebih luas.
-
Bentuk Kuas
Bentuk kuas juga dapat disesuaikan, seperti bulat, persegi, atau bentuk khusus. Panduan Cara Flash dan Cara Transfer Dana.
-
Kekerasan Kuas
Kekerasan kuas mengontrol transisi antara area yang dihapus dan area yang tetap. Kekerasan yang rendah menghasilkan transisi yang lembut dan bertahap, sedangkan kekerasan yang tinggi menghasilkan transisi yang tajam dan jelas.
-
Aliran Kuas
Aliran kuas menentukan kecepatan penghapusan. Aliran yang tinggi akan menghapus bagian gambar dengan cepat, sedangkan aliran yang rendah akan menghapusnya secara bertahap, memberikan kontrol yang lebih besar kepada pengguna.
Dengan memahami dan memanfaatkan berbagai aspek “Penghapus Kuas”, pengguna Photoshop CS6 dapat menghapus tulisan secara manual dengan presisi tinggi, Cara Centang 1 dan profesional sesuai kebutuhan mereka.
Pengaturan Ketebalan
Dalam “cara menghapus tulisan di Photoshop CS6”, “Pengaturan Ketebalan” memegang peranan penting sebagai faktor yang menentukan ukuran dan intensitas penghapusan. Pengaturan ini memungkinkan pengguna untuk mengontrol ketebalan atau lebar kuas penghapus, sehingga memengaruhi hasil akhir dari proses penghapusan tulisan.
Pengaturan Ketebalan bekerja dengan mendefinisikan ukuran area yang akan dihapus oleh kuas penghapus. Ketebalan yang kecil akan menghasilkan penghapusan yang lebih presisi dan detail, Cara Tepat Mendapatkan. Sebaliknya, ketebalan yang besar akan menghasilkan penghapusan yang lebih luas dan cepat, cocok untuk menghapus tulisan berukuran besar atau area yang lebih luas.
Memahami dan Pelajari Seni Pemenggalan “cara menghapus tulisan di Photoshop CS6”. Pengaturan ini memberikan kontrol yang lebih besar kepada pengguna dalam proses penghapusan, memungkinkan mereka untuk menyesuaikan ketebalan kuas sesuai dengan kebutuhan spesifik, seperti menghapus tulisan pada latar belakang yang kompleks atau mempertahankan detail penting di sekitar tulisan.
Dengan menguasai Pengaturan Ketebalan, pengguna dapat menghasilkan penghapusan tulisan yang bersih, presisi, dan efisien. Hal ini sangat penting untuk mengedit gambar secara profesional, menghilangkan tulisan yang tidak diinginkan tanpa merusak bagian gambar lainnya, dan menciptakan hasil akhir yang berkualitas tinggi.
Pertanyaan yang Sering Diajukan (FAQ)
Bagian FAQ ini menyediakan jawaban atas pertanyaan umum dan klarifikasi terkait “cara menghapus tulisan di Photoshop CS6”. Pertanyaan-pertanyaan yang dibahas meliputi teknik penghapusan, penggunaan alat, dan tips untuk hasil yang optimal.
Pertanyaan 1: Metode penghapusan apa yang paling efektif untuk menghapus tulisan pada gambar yang kompleks?
Jawaban: Content-Aware Fill akan menghasilkan hasil yang paling natural dan presisi, terutama untuk latar belakang yang kompleks. Namun, jika diperlukan kontrol yang lebih besar, Clone Stamp Tool atau Eraser Tool dapat digunakan dengan efek yang baik.
Pertanyaan 2: Bagaimana cara menghapus tulisan tanpa merusak bagian gambar lainnya?
Jawaban: Cara Mudah dan. Ini akan memungkinkan Anda untuk menghapus tulisan secara non-destruktif, sehingga Anda dapat membuat penyesuaian lebih lanjut jika diperlukan tanpa mempengaruhi bagian gambar lainnya.
Pertanyaan 3: Apa fungsi Penghapus Ajaib dalam penghapusan tulisan?
Jawaban: Penghapus Ajaib dapat mempercepat proses penghapusan dengan secara otomatis mendeteksi dan menghapus area gambar yang serupa dengan warna yang dipilih. Ini sangat berguna untuk menghilangkan latar belakang yang mengganggu di sekitar tulisan.
Pertanyaan 4: Bagaimana cara menyesuaikan ketebalan penghapus untuk penghapusan yang lebih presisi?
Jawaban: Atur “Ketebalan” pada panel pengaturan kuas penghapus. Ketebalan yang lebih kecil akan menghasilkan penghapusan yang lebih presisi, sementara ketebalan yang lebih besar akan menghapus area yang lebih luas.
Pertanyaan 5: Apa saja tips untuk menghapus tulisan pada gambar dengan tekstur yang rumit?
Jawaban: Cara Jitu Mengerjakan dan menutupi tulisan. Anda juga dapat menggunakan Adjustment Layer untuk menyesuaikan kecerahan dan kontras area yang dihapus agar sesuai dengan lingkungan sekitarnya.
Pertanyaan 6: Bagaimana cara menyimpan hasil penghapusan tulisan di Photoshop CS6?
Jawaban: Cara Minum Pil, Cara Cepat Mengencangkan, seperti JPEG, PNG, atau PSD. Pastikan untuk menyimpan file sebagai “Simpan Sebagai” untuk menghindari menimpa gambar asli.
Kesimpulannya, memahami dan menerapkan teknik penghapusan tulisan yang benar sangat penting untuk mengedit gambar secara efektif di Photoshop CS6. FAQ ini memberikan panduan komprehensif untuk pertanyaan umum dan memberikan wawasan tentang aspek penting dalam proses penghapusan tulisan.
Di bagian selanjutnya, kita akan membahas tips dan trik lanjutan untuk mengoptimalkan proses penghapusan tulisan, termasuk penggunaan smart object, blending mode, dan teknik penghapusan selektif.
Tips Menghapus Tulisan di Photoshop CS6
Bagian ini menyajikan tips dan trik lanjutan yang akan mengoptimalkan proses penghapusan tulisan Anda di Photoshop CS6. Implementasikan tips ini Cara Praktis Mengenakan, efisien, dan profesional.
Tip 1: Gunakan Smart Object
Konversikan tulisan menjadi smart object untuk mengeditnya secara non-destruktif. Ini memungkinkan Anda melakukan perubahan pada tulisan tanpa merusak gambar asli.
Tip 2: Manfaatkan Blending Mode
Terapkan blending mode “Dissolve” atau “Multiply” Tips Jitu Perkembangbiakan.
Tip 3: Lakukan Penghapusan Selektif
Gunakan Selection Tool untuk memilih secara tepat bagian tulisan yang akan dihapus. Ini akan mencegah penghapusan area gambar yang tidak diinginkan.
Tip 4: Perhatikan Arah Sapuan Kuas
Cara Membuat Daftar, sapukan ke arah yang sama dengan tekstur latar belakang. Ini akan membantu membaurkan area yang dihapus dengan lebih baik.
Tip 5: Panduan Lengkap: Cara
Terapkan Adjustment Layer, seperti Brightness/Contrast atau Hue/Saturation, untuk menyesuaikan area yang dihapus agar sesuai dengan sekitarnya.
Tip 6: Manfaatkan Penghapus Latar Belakang
Jika latar belakang tulisan rumit, gunakan Penghapus Latar Belakang untuk menghilangkannya secara otomatis, sehingga menyisakan tulisan yang terisolasi.
Tip 7: Cara Berpikir Peneliti: dan Bentuk Kuas
Sesuaikan ukuran dan bentuk kuas penghapus untuk presisi dan efisiensi yang optimal.
Tip 8: Simpan Hasil Anda
Setelah menghapus tulisan, simpan gambar Anda dalam format yang sesuai, seperti PSD atau JPEG, untuk mempertahankan kualitasnya.
Dengan mengimplementasikan tips ini, Anda akan dapat menghapus tulisan pada gambar di Photoshop CS6 secara efektif dan profesional. Bagian selanjutnya akan merangkum proses penghapusan tulisan secara komprehensif.
Kesimpulan
Artikel ini telah mengupas secara mendalam “cara menghapus tulisan di Photoshop CS6”, memberikan wawasan tentang berbagai metode, teknik, dan tips untuk mencapai hasil yang optimal. Pembahasan meliputi pemahaman tentang jenis-jenis lapisan, penggunaan masker, pemanfaatan alat Clone Stamp, serta pengaturan ketebalan penghapus untuk presisi yang lebih baik.
Beberapa poin utama yang saling terkait mencakup pentingnya memilih metode penghapusan yang tepat berdasarkan jenis gambar dan kompleksitas latar belakang. Selain itu, penggunaan layer mask sangat esensial untuk menghapus tulisan secara selektif dan non-destruktif. Terakhir, penguasaan alat Clone Stamp memungkinkan pengguna untuk menghilangkan tulisan secara presisi dan natural, terutama pada latar belakang bertekstur.
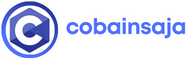 Cobain Saja Berita dan Informasi Terbaru
Cobain Saja Berita dan Informasi Terbaru
